El tutorial de hoy es el siguiente al tutorial que hicimos sobre como descargar un diseño de Freepik y subirlo a la web de ilatela.
Hoy vamos a ver algunas herramientas básicas del illustrator para poder modificar los diseños que tenemos descargados de Freepik y os voy ha enseñar algunos detalles que tenemos que tener en cuenta para que a la hora de imprimirlos no nos llevemos sorpresas (como me ha pasado a mí).
Para los que no tengáis illustrator hay una versión gratuita que os podéis descargar y si os gusta luego ya podéis haceros con una licencia.
Me dejo charlas y empiezo.
1º Abrir el archivo.
Para abrir un archivo en illustrator, nos vamos arriba a la izquierda en la pestaña de archivo --> abrir --> seleccionamos nuestro diseño y pulsamos sobre abrir.
Seguidamente nos aparecen dos ventanas; en la primera tenemos que darle a "sí" y en la segunda nos aseguramos que está marcado "Usar el perfil incrustado" y le damos a "OK".
Nota: Es importante el tener marcado lo de "Usar perfil incrustado" ya que esto hará que haya menos variaciones de color cuando lo guardemos y lo subamos a ilatela.
Ya tenemos nuestro diseño abierto y podemos empezar hacer lo que queramos con él.
2º Herramienta Zoom (Z):
Antes de empezar a modificar diseño, os explico como funciona la Herramienta Zoom. - Si pincháis en la imagen sale una lupa que pone un "+", eso es para ampliar la imagen.
- Para disminuir la imagen tenéis que seleccionar la Herramienta Zoom + Tecla ALT, y veréis que en la lupa pone un "-".
3º Eliminar parte del diseño:
En la barra de tareas que tenemos en la zona izquierda, podemos ver en la parte de arriba una flecha negra "Herramienta Selección (V)".
Ahora vamos a eliminar las letras que tenemos debajo del diseño, para ello usamos la flecha negra y una vez que está seleccionada le damos a suprimir/borrar. Veremos como desaparecen las letras sin que afecte al fondo.
Para ello vamos a usar la "Herramienta Mesa de trabajo (Mayúsculas+O)". Una vez seleccionada, pinchamos nuestra mesa de trabajo (nuestro fondo) y nos sale un cuadro, ahora lo adaptamos a nuestra imagen.
Como solo queremos quedarnos con este diseño poodemos borrar los demás como hemos hecho antes (flecha negra y suprimir).
5º Repetir nuestro patrón:
Antes de guardar la imagen y subirla a ilatela para imprimir nuestro diseño, vamos a ver si el patrón se repite bien.
Para ello seleccionamos flecha negra + tecla ALT y pinchamos en nuestro diseño (nos saldrá una flecha blanca encima de la negra) y la arrastramos hacia el lado hasta que coincidan las esquinas de ambos cuadrados.
Nota: Aunque no es necesario, como la imagen no tiene fondo, para ver mejor si las uniones coinciden podemos adaptar nuestra mesa de trabajo al patrón.
En mi caso, al hacerlo, véis que las líneas no coinciden. Al ser diseños que están prehechos pueden venir con alguna diferencia a la hora de repetirse, pero todas se pueden arreglar, aunque dependerá del nivel que tengamos de conocimiento de illustrator.
Nota: La repeticiones es conveniente comprobarlas tanto en el lateral como en la parte inferior.
6º Guardar el diseño:
Como el patrón anterior no nos servía (aún estoy aprendiendo a modificarlos), vamos a coger otro en el que las repeticiones salen bien y os enseño en que formatos tenemos que guardar el diseño.
Eliminamos lo que no nos sirve y probamos que las repeticiones salen correctas.
Guardamos la imagen modificada en formato illustrator por si la necesitáramos a posteriori.
Nos vamos a Archivo --> Guardar como --> le ponemos un nombre --> Tipo: Adobe illustrator --> Guardar.
Yo las subo a ilatela en formato jpeg (me pesan menos y no noto cambio de color alguno).
Nos vamos a Archivo --> Exportar --> le ponemos un nombre --> tipo: JPEG --> marcamos "Usar mesa de trabajo" --> Exportar .
Se nos abrirá una ventana con las opciones del JPEG: tenemos que darle a calidad máxima y a una resolución de 150 ppp (es a lo que se imprimirá en ilatela).
Recordad que todos los diseños de freepik aunque son gratuitos, para poder utilizarlos se ha de poner la fuente, por lo que cuando lo subáis a ilatela poned como etiqueta o descripción www.freepik.com para que se sepa cuál es su origen.
En el próximo tutorial, os adelanto que veremos ¡como recortar los patrones!
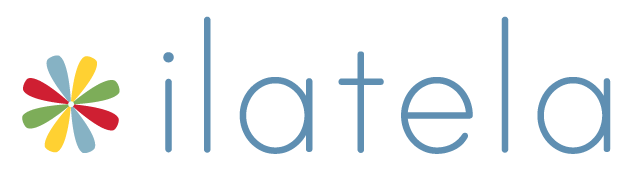

























Mil gracias, estoy modificando un patrón pero cuando selecciono no me da la opción de suprimir me puedes ayudar?
ResponderEliminarEra muy fácil sigo con tus tutoriales gracias por ellos
ResponderEliminar